Step 1 Of 4 Choose Iso File

How to Play ISO Files on MacAn ISO file is DVD or CD image and referred as disk image in general. This archive file is very helpful to backup DVDs or CDs efficiently. You may get some ISO files stored on your computer.
Whereas, sometimes when you try to play ISO files on Mac with the default DVD Player, you might come across problems, especially when the ISO image files are region coded. So, how can we run and view ISO files on Mac with ease? Now read on to find the solid answer from this page.Actually, burning your ISO image files to a disc and then playback on Mac is a possible solution. While, most guys would consider is there an app can be installed that will play an.ISO file without having to burn the image to a disc. Here we'd like to share two easy solutions with you: Solution 1: Install and run an ISO player Mac- VLC Media PlayerVLC Media Player is the most advanced yet portable multimedia player. Many users of this multimedia player get the best support to enjoy their entertainment.

This program supports a wide variety of formats like MPEG-2, MPEG-1, MP3, DivX and more. The most outstanding features of this tool also support VCDs, DVDs, and several streaming protocols. With it, you can play ISO files with ease. How to Play ISO Files With a VLC Media Player on Mac?1. Right click on the ISO file and select Open with / Disk Utility.2.
Click on the icon that shows under the ISO in the Disk Utility.3. Click the 'Mount' button in blue color.4. This process mounts the image in the readable disk format.5. Open VLC Media Player.6. Select File Advanced Open File Disc tab.7.
Step 1 Of 4 Choose Iso File Windows 7
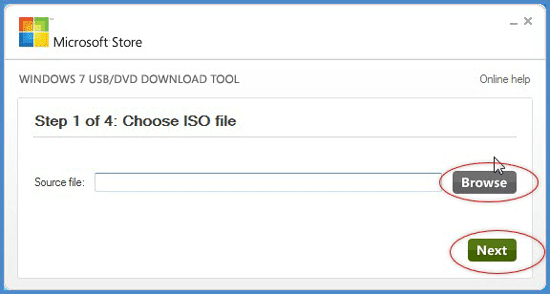
In the Disc tab, choose VideoTS Folder radio button.8. Click 'Browse' and choose the most expected ISO Image.9. Select the VideoTS folder on this image and click 'Open'.10. You can play ISO file with a VLC Media Player on Mac now. Solution 2: Convert ISO image files to Mac friendly videoSince MOV is the most ideal format for playing on Mac OS X, you can convert ISO to MOV for playback on Mac(Mojave, High Sierra, El Capitan, Yosemite, Mavericks included). In this case, a versatile ISO file converter is in need. Brorsoft is such an excellent program that combines video converter, video editor, video player.
With it, you can convert ISO image files to Mac playable MOV video with fast speed and high quality.Besides, this package tool enables you to convert BD/DVD disc, VIDEOTS folder as well as HD video files like MKV, AVI, WMV, MPG, MTS, MXF, MP4, etc to any format you want. Plus, the built-in video editor allows you to trim, crop, add watermarks, etc. To get the very part and effect you prefer. Just download the program and follow the guide below to convert ISO to a video format you need on Mac.(Note: Click for OS X 10.5) How to Convert ISO Image Files to MOV on MacStep 1.
Load ISO files to the converterRun the (iMedia Converter for Mac) and click File load IFO/ISO to import the ISO files you want to convert. The loaded files will be displayed on the left source pane and you can choose the titles to rip.Step 2. Choose MOV as output formatClick Format and then choose MOV as target format. This software offers the QuickTime Movie Format for you. Or, you can also choose 'Common Video - MOV - QuickTime (.mov)' as the output format.Step 3. Start ISO to MOV conversionAt last, click the 'Convert' button on the main interface to begin converting ISO to QuickTime MOV videos. The conversion speed depends on the original video size.When the conversion completes, you can tap 'Open' to locate the converted files.
Afterwards, you can play and share them anywhere you like.