Download Mode Samsung Gt-s7230e
Download Mode on the Samsung Galaxy A5 smartphone is most commonly used to apply updates manually. As most Samsung device owners will know, once you have root access on the device, you should not apply over the air updates that arrive on your device as a software updates notification. The correct way to update is to download the firmware file from trusted sources online like Samsung Mobile or Samsung Updates and then flash that file using the Odin flashing tool. As the story goes, the Odin tool is not the official firmware flashing tool because it was never officially released by Samsung; the way we have it is due to a leak.
While it never did see an official released or launch, they say that it was really made by Samsung, Nobody knows exactly why they didn’t release it officially, but it works perfectly fine for the job. Before using the download mode on Samsung Galaxy S5, it’s best to back up your device. Those of you who are applying updates must definitely backup the device so you do not lose any data during that update. You should backup the settings, pictures, music, videos, call logs, SMS and MMS texts, and anything else that you do not want to lose.
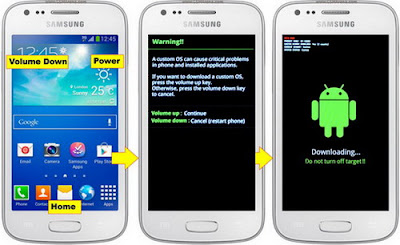

Download Mode Samsung S8

The following steps we are applying on your device are official steps and are granted by the Samsung team, Therefore, following the guide does not void your warranty. While entering the download mode itself doesn’t void any manufacturer’s warranty, there are tasks you can perform after entering the download mode that do. Examples of those include installing custom firmware and rooting the device. Furthermore, unrooting your device doesn’t restore the warranty of your device comes with Samsung Knox security. Most of you will want to work with a computer for using the download mode and therefore should check that the USB Debugging Mode is already enabled before applying the steps. You can check that your device has the USB Debugging Mode on by heading to the menu Settings Developer Options USB Debugging. If your Samsung Galaxy S5 smartphone doesn’t have the Developer Options there, you probably need to unlock that because it’s hidden.
Do that by heading to the menu Settings About Device tap the build number 7 times or until it is unlocked. You should see it counting you down with how many turns left until it’s unlocked. Once it is unlocked it will welcome you as a developer.